YouTube Not Working? Here is How to Fix It
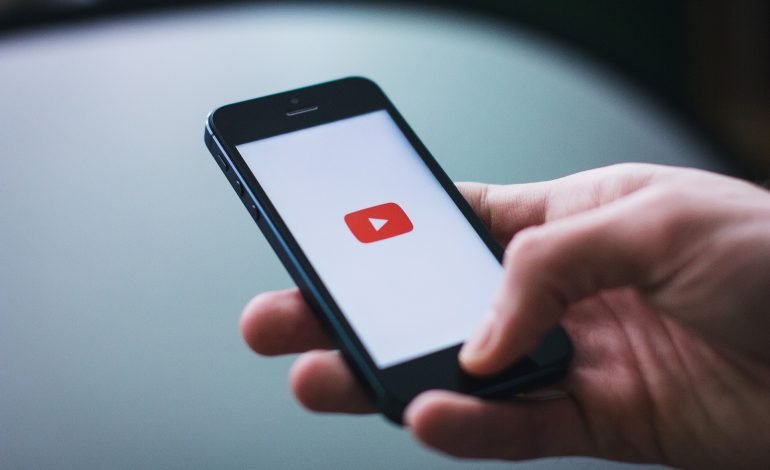
Almost everyone who owns a device utilizes YouTube to watch or share videos, making it a popular multimedia platform. The largest video-sharing website has now evolved into an advertising platform. However, nothing is more annoying than when YouTube suddenly stops functioning.
These problems can interfere with your viewing experience, ranging from playback faults to buffering issues. Playback failures might leave you staring at a blank screen or experiencing endless loading circles while buffering issues can make you wait impatiently for films to load.
When utilizing YouTube as a learning tool, these problems impair your amusement and interfere with your academic goals. To assist you in resolving these problems and ensuring a pleasant YouTube experience, here you will come to know how to examine numerous troubleshooting techniques listed below:
Effective ways on how to fix the not-working YouTube:
1. Restart
You should restart your computer and try opening YouTube from the browser again if you have trouble accessing it.
- Select “Start” from the menu. The “Power Off” button will appear with a drop-down menu.
- Finally, press the restart option to continue the process.
2. Update Driver
The drivers are crucial to the system’s efficient operation, ensuring all services perfectly sync with the necessary system permissions. Therefore, you must update your drivers to ensure that the YouTube error is resolved.
- Select “Device Manager” by using the “Windows” icon’s “right-click” menu.
- A window for the Device Manager will appear. Select “Update Driver” from the context menu of each “Display Adapters” item to update a driver.
3. Relaunch browser
Relaunching the browser is a function that Chrome offers its users, and it can be a quick and efficient fix for common browser bugs. Close the browser and double-click the browser icon to relaunch it to use this feature. This procedure can help fix minor bugs and enhance Chrome’s functionality, resulting in a more seamless and pleasurable surfing experience.
4. Update system
Windows empowers users by consistently creating fixes and upgrades to improve system security and performance. Windows constantly distributes updates for its users to take advantage of these advancements. Installing the most recent operating system version is essential for maintaining sophistication. These updates improve the stability and security of your computing experience by not just fixing bugs but also adding new features and ensuring that your system is resilient to emerging threats.
- The illustration below shows that the Settings box will open when you click the “Settings” option. Click “Update & Security” from the menu now.
- The Update & Security window will appear in the following step. The system will now immediately begin checking for updates. The system will start downloading the updates following their examination.
5. Check date and time
The connection files create records when a user tries to connect to the internet from their machine, which is essential for guaranteeing a successful connection. The time and date on the user’s computer are rigorously compared to the time and date online in these records.
This crucial procedure of checking the time and date is essential because if there is a difference, the system won’t be able to connect, underscoring the importance of precise time synchronization for trouble-free internet access.
6. Checkout internet connection
A crucial step in enjoying online activities is ensuring your system is linked to the internet. You have a few straightforward techniques at your disposal to accomplish this. First, by selecting the connection option on your computer, which normally shows your network status, you may verify the status of your internet connection.
An alternative is to launch any webpage in your web browser and check your internet connection there. These simple tests will help verify your device is linked to the huge online environment.
7. Check if YouTube is down
Websites may become momentarily unreachable for various reasons, including unanticipated cyberattacks or scheduled maintenance. So, ensuring the YouTube website is up and running is crucial.
You may do this by going to the YouTube homepage and ensuring it loads properly, which will help you rule out the chance of downtime because of unforeseen problems or planned maintenance.
8. Run Troubleshooter
In the form of a troubleshooter, windows provide users with a useful tool to locate and fix various system faults. In particular, a network troubleshooter is included, which is useful for identifying possible reasons why problems like YouTube not working might occur.
YouTube uses diagnostic capabilities to pinpoint network-related issues and then provides fixes, streamlining the troubleshooting process and improving the user experience.
9. Check hosts file
Essential network information is stored in host files on your PC. It’s interesting to note that you can use these files to restrict access by adding or removing links to particular websites. Nevertheless, ensuring the host file didn’t inadvertently contain the YouTube website connection is imperative. Unexpected access problems may result from an incorrect entry.
You can avoid unintended website blocking and ensure seamless access to YouTube and other online resources by routinely checking and confirming the content of your host file.
10. Control hardware acceleration
Chrome’s hardware acceleration function aims to improve hardware device performance. But occasionally, it can bring faults that lead to problems like YouTube videos not loading. To resolve this, follow the below steps:
- Click the three-dot menu when Chrome is open.
- Decide on “Settings”.
- Go down the page and select “Advanced”.
- Turn off the option “Use hardware acceleration when available”.
- You can frequently fix YouTube loading issues and take advantage of smoother browsing by following these instructions.
11. Clear DNS cache
A crucial directory for storing website domain name information is the Domain Name System (DNS). A DNS cache that has become corrupt may cause your inability to access websites like YouTube. Follow these instructions to clear the DNS cache to fix this problem:
- Launch Windows Command Prompt or Linux’s Terminal
- Press Enter after entering the command for Windows or for Mac.
- Clearing the DNS cache can frequently fix YouTube loading issues and allow easy access to the website.
Final thoughts
From the above listed, it might be irritating when YouTube isn’t functioning properly, especially if it interferes with your ability to stream videos. Following basic troubleshooting advice will frequently help you solve these issues quickly. These procedures cover everything from straightforward remedies like clearing your browser’s cache or restarting your device to more complex ones like changing your network settings or looking for software updates. No matter how complicated the issue is, carefully following these procedures should allow you to quickly and problem-free resume watching your favorite YouTube videos.

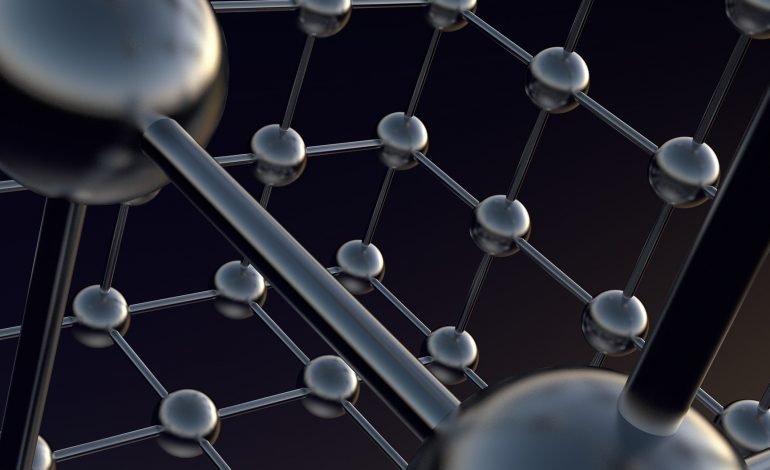
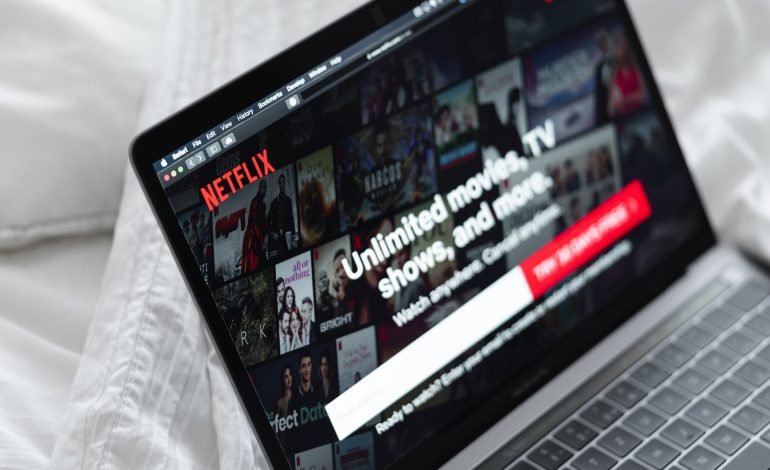



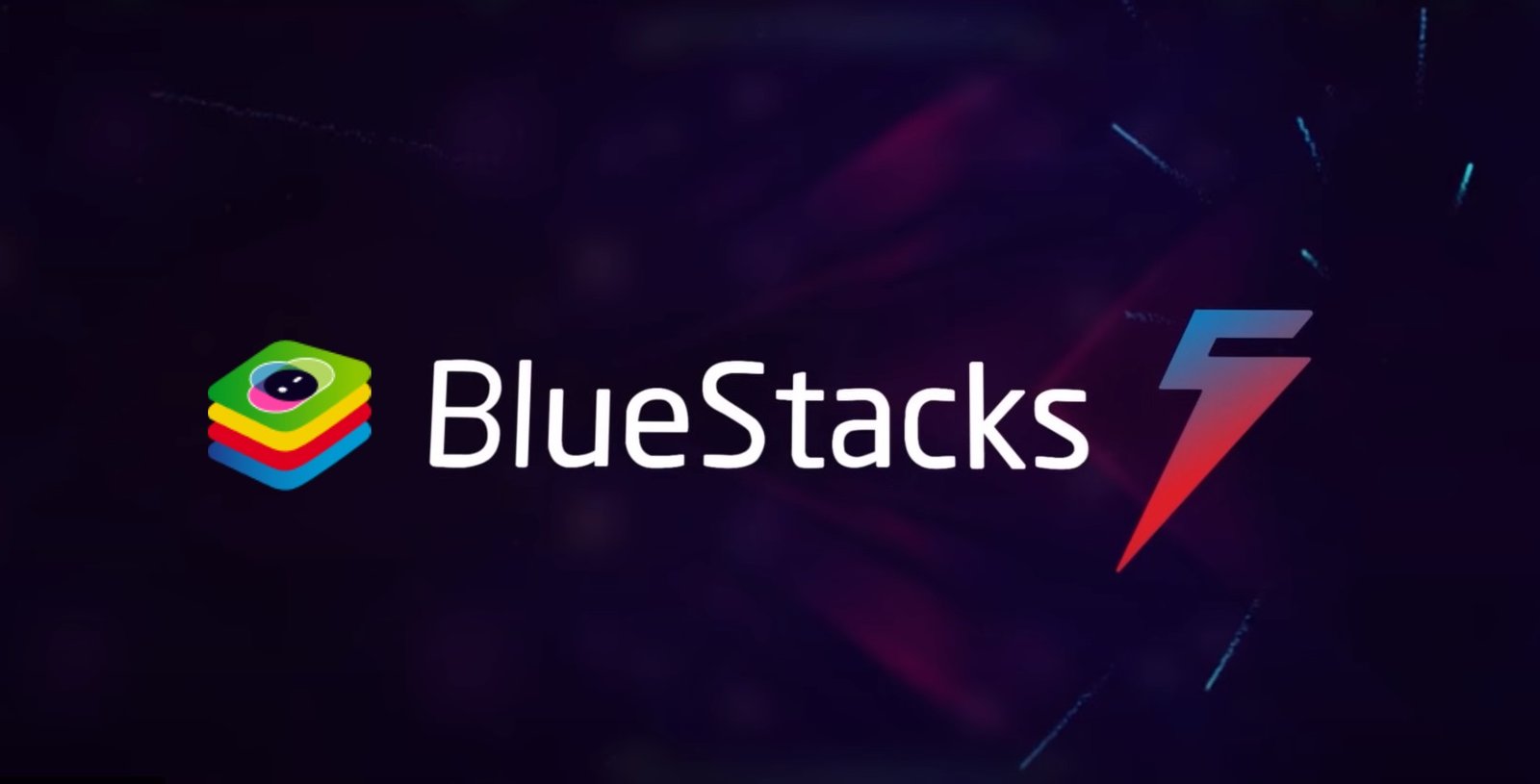

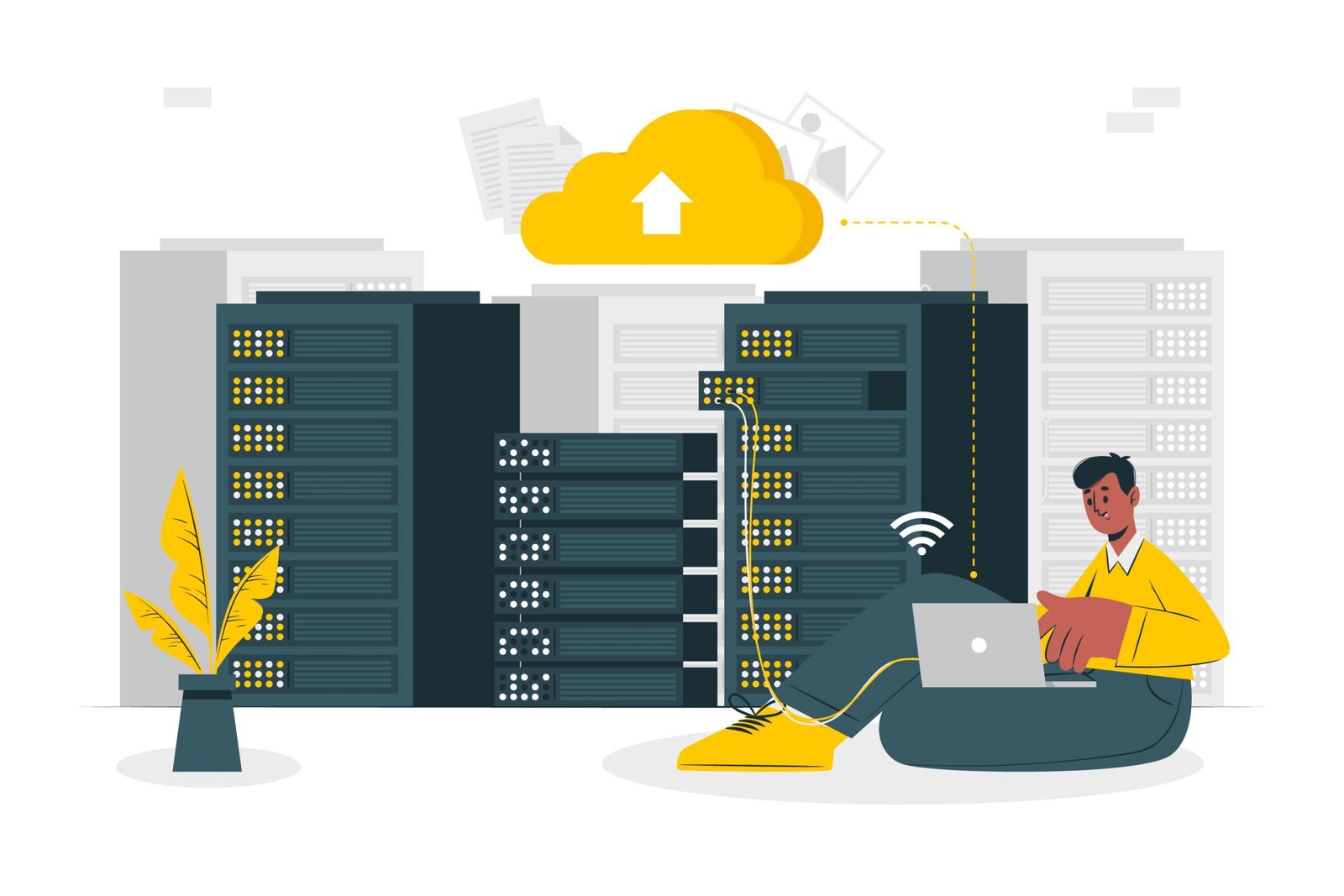
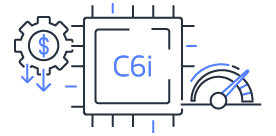


1 Comment
Good job. Best blogs ever we get. I send my most of time in reading.