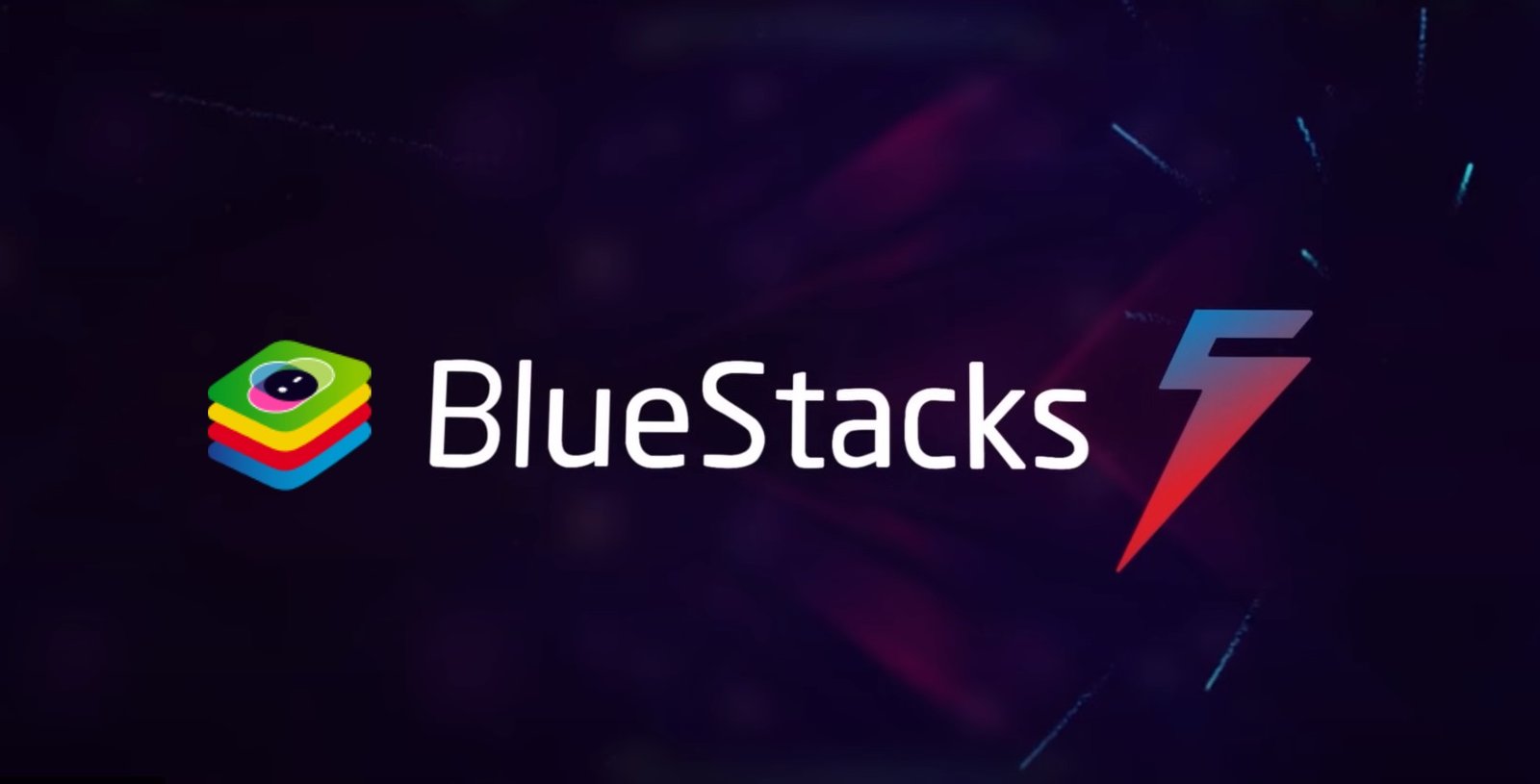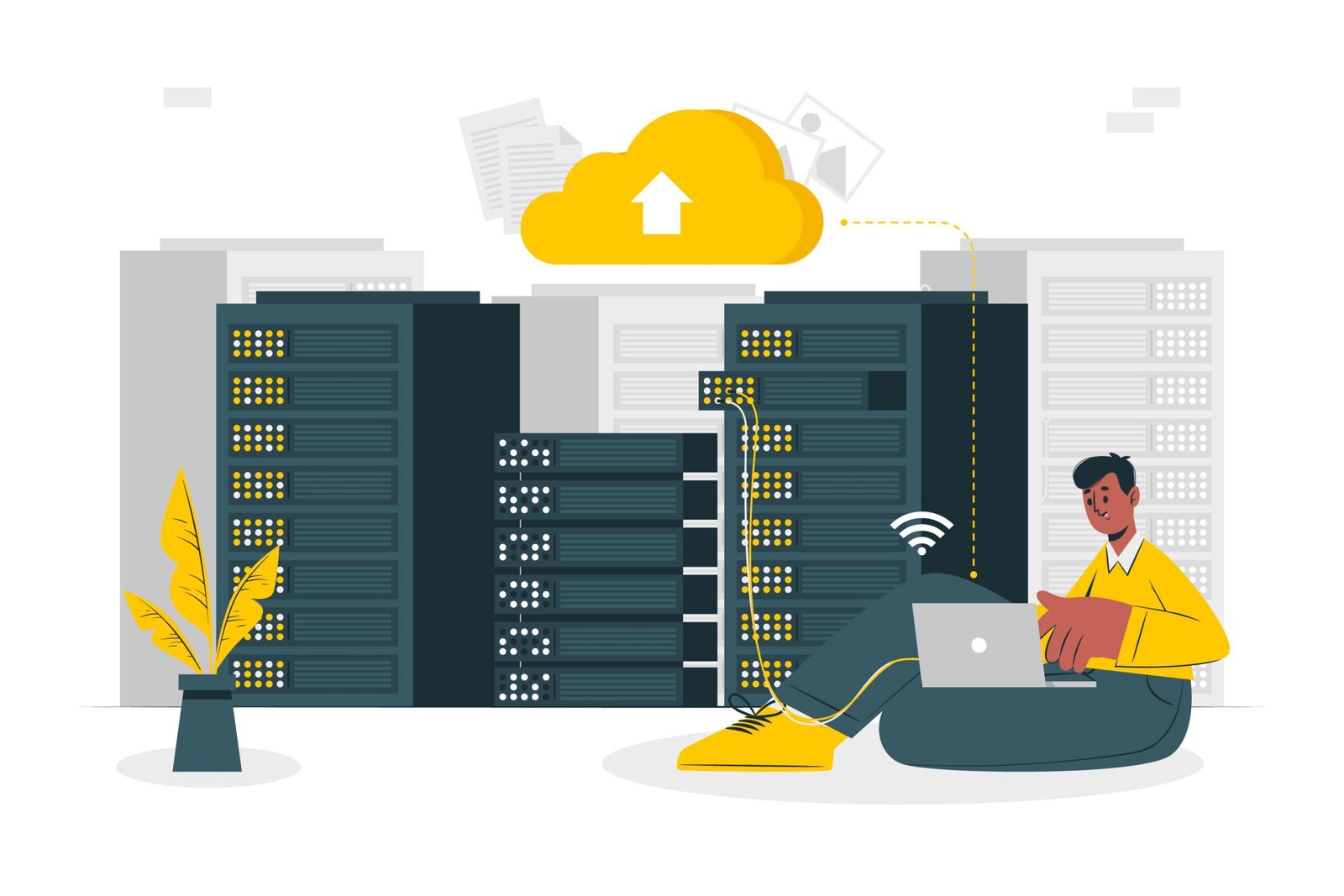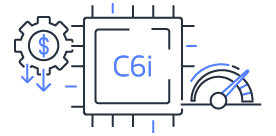What is BlueStacks? How to use Android apps and games on your Mac or PC

You may run Android apps on a PC or Mac using the well-liked and free emulator BlueStacks. You can install Android apps from the Play Store with BlueStacks, even if it doesn’t look precisely like Android.
PCs running Windows 10 or at least macOS Sierra should be able to use BlueStacks due to its low system requirements. For Windows and Mac, BlueStacks is a well-liked Android emulator. You can use BlueStacks to run almost any Android application on your desktop.
Like other emulators, BlueStacks builds a fictitious Android device that operates on your computer in a window. While it doesn’t have the precise appearance of an Android device, it is similar enough to a phone’s screen that even a beginner user should have no issue using it.
In this post, you will learn about Bluestacks and how to use Android apps and games on your MacMac or PC:
How does BlueStacks work?
Installing and using BlueStacks is free of cost. BlueStacks is compatible with nearly all Android apps, about 97% of the apps in the Google Play Store, but its main user base consists of Android users who wish to play games supported on mobile on their desktop computers.
Though it provides direct access to the Google Play Store, the app is geared toward gamers. You may download any program, like an Android smartphone, with your Google account. You will elaborately learn the ways to begin from the below points:
Steps to follow to Download and Install BlueStacks for Windows
- Installing the BlueStacks program is a prerequisite for using Android apps.
- Go to the official website by opening your preferred browser.
- After choosing to download BlueStacks, save the Installer.
- Open the file that you downloaded.
- To designate a specific location for the software to be installed, choose Customize Installation.
- Install BlueStacks once the install location has been specified. This could take a while, depending on your computer and internet connection.
- If an error occurs, turn off your antivirus software and turn it back on after downloading BlueStacks.
- BlueStacks will launch automatically after the installation is complete.
- Logging into your Google account is required to access the Google Play Store.
Ways to Install BlueStacks on Mac
- Check out the website and get the Installer to install BlueStacks on your Mac. Once that is done, proceed with the following procedures:
- Upon launching the Installer, you will be prompted to confirm that you wish to launch the application. Select Open to proceed.
- It will now show the installation window. For the procedure to begin, select Install Now.
- This will bring up a new assistance window. After inputting your login credentials, choose Install Helper.
- After verifying your login identity, you’ll get a pop-up that says System Extension Blocked. Go to Open Security & Privacy and choose.
- Choose the Allow option after selecting the General tab in the settings.
- Mac restarts and reboots are required if you utilize macOS 11 Big Sur. To restart, select the Restart option from the security and privacy menu.
- BlueStacks can be launched if your Mac OS is 10.15 Catalina or lower.
The app BlueStacks is reliable and secure
A well-known corporation created and produced the app BlueStacks, which is reputable. The software is safe to install if you do so through BlueStacks’ website; installing it from a third-party website could be riskier.
Still, a few anti-malware programs may prevent the software from installing even when it comes from the Bluestack website. You can continue without risk if you install the official Bluestack application.
Moreover, emulators are entirely lawful and can be used just like any other program, despite attempts by some businesses to claim otherwise. This is supported by US law.
Key characteristics and capabilities of BlueStacks
Although the BlueStacks home screen doesn’t imitate any specific Android version or phone screen, it should be easy for Android users to navigate.
Several system apps, such as Settings and an icon for the Google Play Store, can be found on the home screen. You can access the different modes and functions of the programs, change the volume, take screenshots, rotate the display, and do a lot more using a toolbar on the side of the window.
To change BlueStacks’ settings, click on a different settings icon to change the settings of the virtual Android device.
The Back, Home, and Recent Apps icons at the toolbar’s bottom-right allow you to move around.
System requirements and compatibility for BlueStacks
With its very low system requirements, BlueStacks ought to function flawlessly on the most modern PCs.
The following are the essential system prerequisites for setting up BlueStacks
- PC: Windows 7 or later is sufficient, while Windows 10 is advised. Although 8GB or more is advised, 2GB of RAM is needed. Broadband internet access and at least 5GB of hard drive space (an SSD is preferred) are required. For BlueStacks to function properly, your computer must have a contemporary multi-core CPU.
- Mac: Mac OS 10.12 (Sierra) or later is required. However, macOS 10.13 (High Sierra) is advised. RAM must be at least 4GB, although 8GB or more is advised. Similarly, your hard drive must have at least 8GB of storage space, and an SSD is advised. To run BlueStacks smoothly on your Mac, you’ll need a contemporary multi-core CPU and graphics card with at least Intel HD 5200.
BlueStacks allows you to run Android apps on PCs and Macs
Android has greatly simplified the use of smartphones. Using such apps on your computer can be quite helpful because some excellent programs go beyond what is available for Windows.
The introduction of emulators, which have helped to improve games further, has resulted in a massive surge in mobile gaming. BlueStacks helps bring the Android world to you, enabling you to get over the restrictions of a smartphone, whether you like apps, software, or games.
Bottom Line
For running Android apps on Mac and Windows computers, BlueStacks offers a convenient and free-of-charge choice. It is suitable for both casual users and gamers due to its simple UI and variety of app support. Installing the emulator is simple, making it a reliable option. With BlueStacks, accessibility and utility are improved for various users by bridging the gap between mobile and desktop experiences.