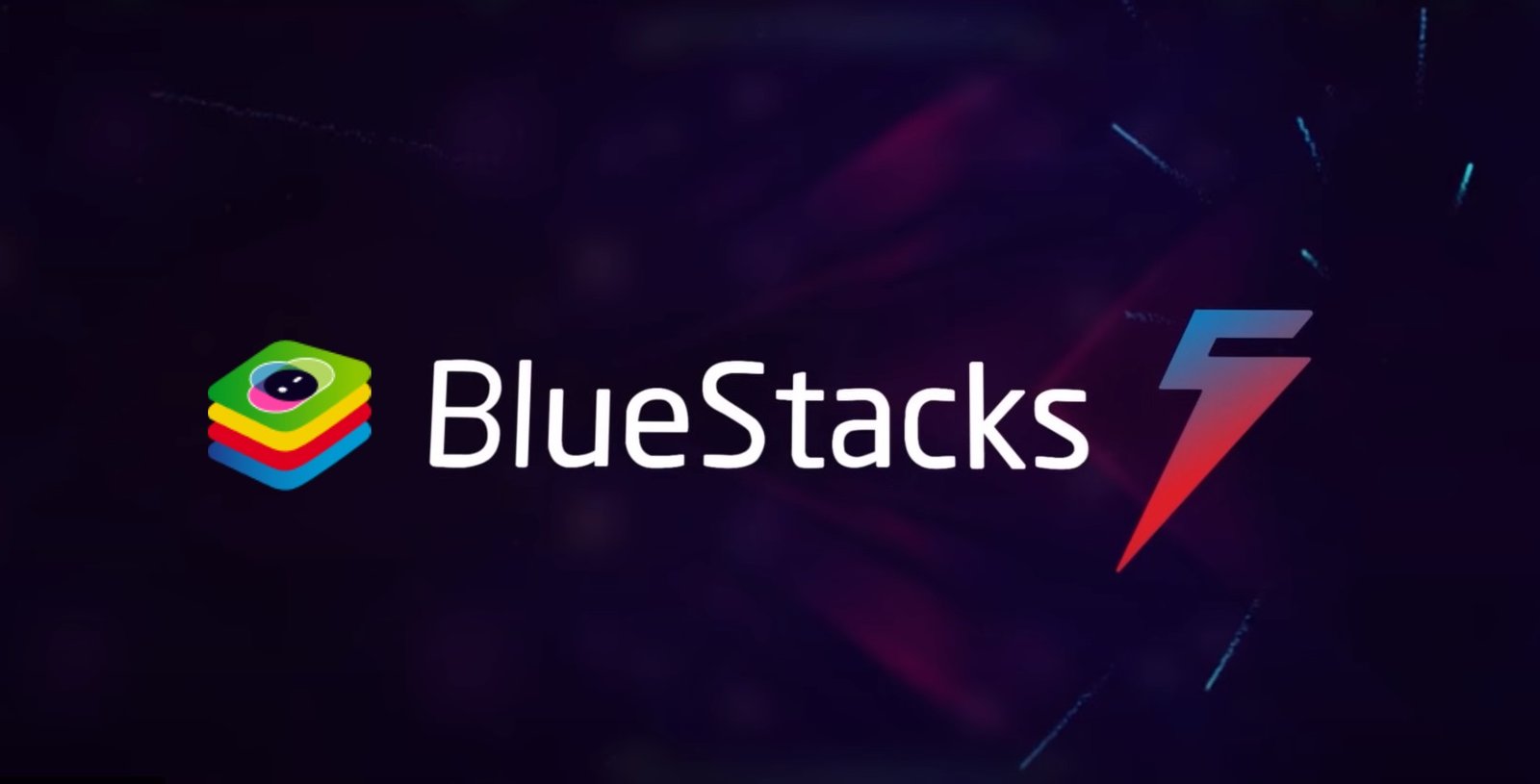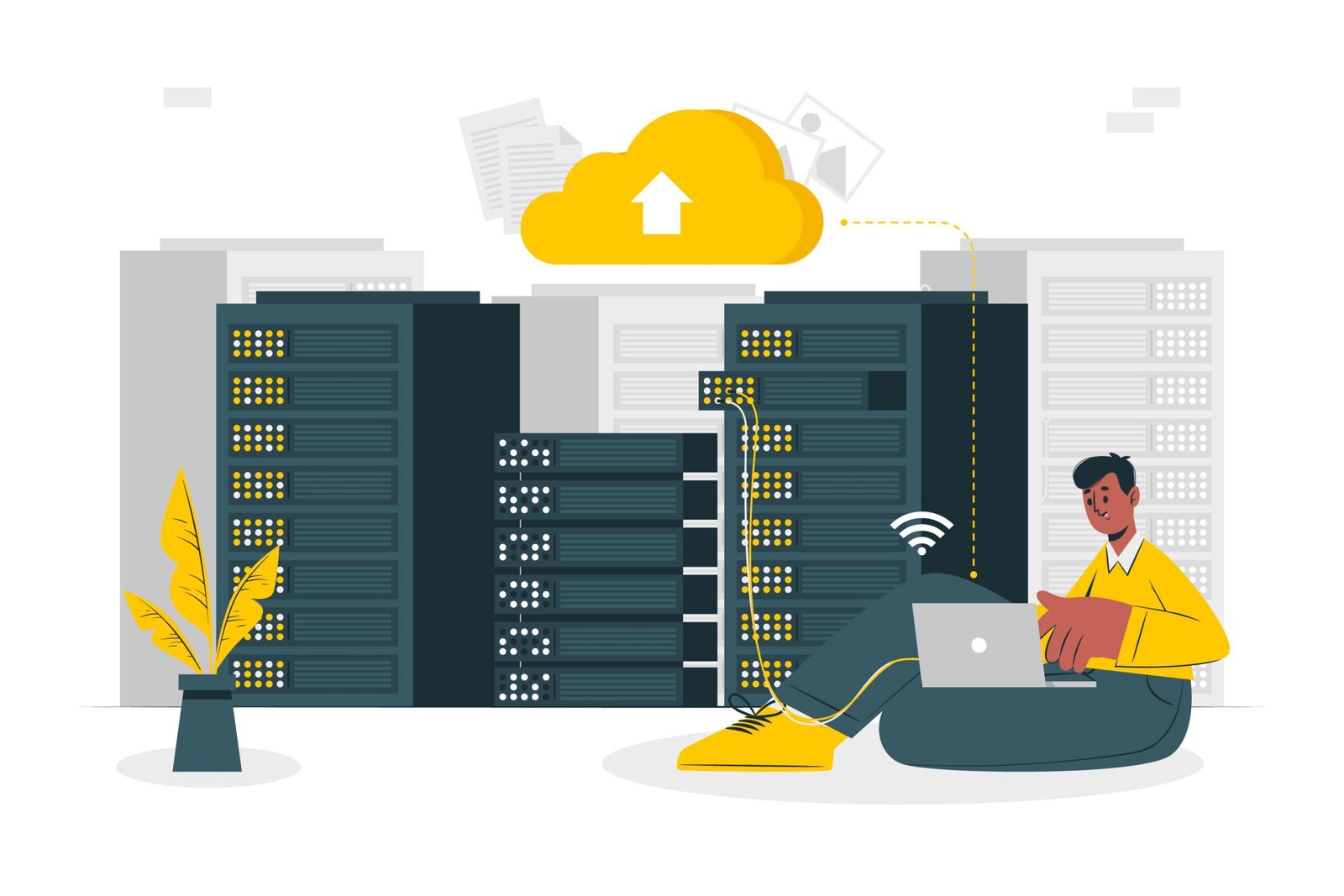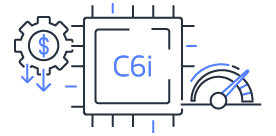How to install Chrome OS on a PC with Play Store support
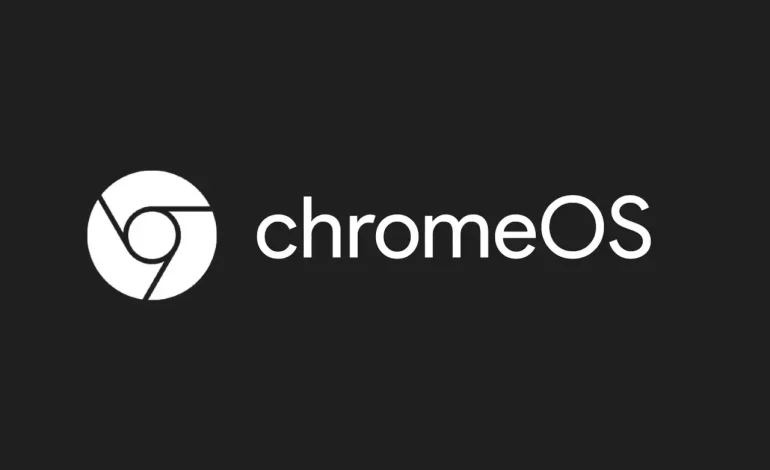
It is tempting for PC users to adopt the security and ease of use of Chrome OS while simultaneously utilizing the Google Play Store. Installing Chrome OS on your PC with Play Store integration will give many benefits.
It will allow you to combine the many Android apps with the user-friendly Chrome OS interface, turning your conventional computer into a flexible platform. Here are the step-by-step procedures to install Chrome OS on a PC with Play Store support.
Are you looking to use Android productivity apps on your PC? If yes, you can effortlessly combine the greatest features of both operating systems with the help of this article.
Requirements for Installing
- A USB device with a minimum capacity of 16GB.
- The system BIOS supports UEFI boot.
- Intel-based CPU and GPU.
- A system with internet connectivity
Downloads
Before jumping to the installation steps, it is essential to download some files to make the installation process easier. Here are the list of things you need to download:
- Linux Mint or any Linux
- Chrome OS Files
- Rufus
- Brunch Files
- install.sh File
Steps to follow when installing Chrome OS on a PC with Play Store support:
1. Check Your PC Compatibility
Ensure your computer meets the minimal requirements for Chrome OS before you start. For compatibility lists, visit the official Chrome OS website or the community boards. Take note of the processor, RAM, and storage specifications that are unique to the Chrome OS version you want to install.
2. Download Chrome OS Image
To obtain a suitable Chrome OS image, visit the official website or reliable third-party sources. Select the stable version to access the newest features or the regular version for dependability.
3. Create a Bootable USB Drive
Get a USB installer program. Put in a USB disk that has at least 16GB of capacity. Choose the Chrome OS image you downloaded when the USB installer tool opens. To make the Chrome OS image into a bootable USB stick, click “Start.”
4. Backup Your Data
Make sure you backup your data before starting the Chrome OS installation. Store important files on an external device or the cloud to guard against potential loss during the installation process. This safety measure ensures that your files, including images, documents, and other files. It needs to remain accessible and safe if unforeseen problems occur during installation.
5. Adjust PC BIOS Settings
Restart your computer and press a designated key during startup—usually Del, F2, or F10—to access the BIOS settings. Change the boot order in BIOS, giving the USB drive priority. Before leaving the BIOS settings, save the modifications. By doing this, you may be sure your computer starts from the USB device and installs Chrome OS.
6. Install Chrome OS
Put the USB bootable into your computer. Allow your computer to boot from the USB disk by restarting it. To begin the Chrome OS installation, adhere to the prompts on the screen. You will be prompted to choose an installation partition during this process. Select the suitable partition and carry it with the installation to guarantee a seamless installation of Chrome OS on your computer.
7. Configure Chrome OS
After the installation, Chrome OS will ask you to configure your gadget. Establish a Wi-Fi connection and log in using your Google Account. Adapt the language, time zone, and keyboard settings to suit your preferences. This step guarantees that your Chrome OS is configured and operational.
8. Enable Play Store Support
Once you are logged in, select Chrome Settings. “Google Play Store” can be clicked from the sidebar. It is essential to enable the option such as Install apps and games from Google Play on your Chromebook. Set up the Play Store by following the on-screen directions. Accept the terms and conditions by logging in with your Google Account. This step guarantees that your Chrome OS-powered PC can run many Android apps.
9. Install Android Apps
Now that your PC is running Chrome OS, you may install Android apps. Using the app launcher, navigate to the Play Store, look for the apps you want, and install them like any Android device. Enjoy the flexibility of your Chrome OS device and improve your computing experience by having access to a huge selection of apps.
10. Troubleshooting and Support
If you experience trouble installing certain programs or finding support, check out online forums, community services, or official Chrome OS resources. Participate in lively forums where professionals and seasoned users can offer advice and solutions specific to your circumstance. Using these resources guarantees a more seamless experience and assists in resolving any issues that may arise during the installation or use of the app.
Reasons To Download and Install Chrome OS
1. Android and Google Play Store Support
In 2014, Chrome OS began to allow Android applications. All of the Chromebooks released later in 2016 supported Google Play Store. Given that the Play Store is the primary platform for millions of Android applications, this increased interest in Chromebooks. In addition to Chrome web apps, users may now download and use a wide range of program.
2. Frequent upgrades
One extremely special characteristic of Chrome OS is that it updates itself in the background. Updates to an operating system, like Windows, often take a few minutes to download and install. The computer must then be restarted for the update to take effect, which can take hours at times. In contrast, Chrome OS runs two separate operating system instances in the background. You can continue to use one operating system while the other is updating and installing. It greatly facilitates the tedious updating process.
3. Robust Security Features
Chrome OS puts security first. Built-in antivirus software and regular automated upgrades protect your device from malware and threats. Thorough security checks are applied to the Chrome OS Play Store apps, guaranteeing a safe environment for downloading and installing apps. You’re investing in a secure computing environment that efficiently safeguards your data and privacy when you select Chrome OS with Play Store support.
Final thoughts
You can successfully install Chrome OS with Play Store support on your PC by following the above mentioned steps. It allow you to enjoy the simplicity and speed of Chrome OS and the extensive app of Android.